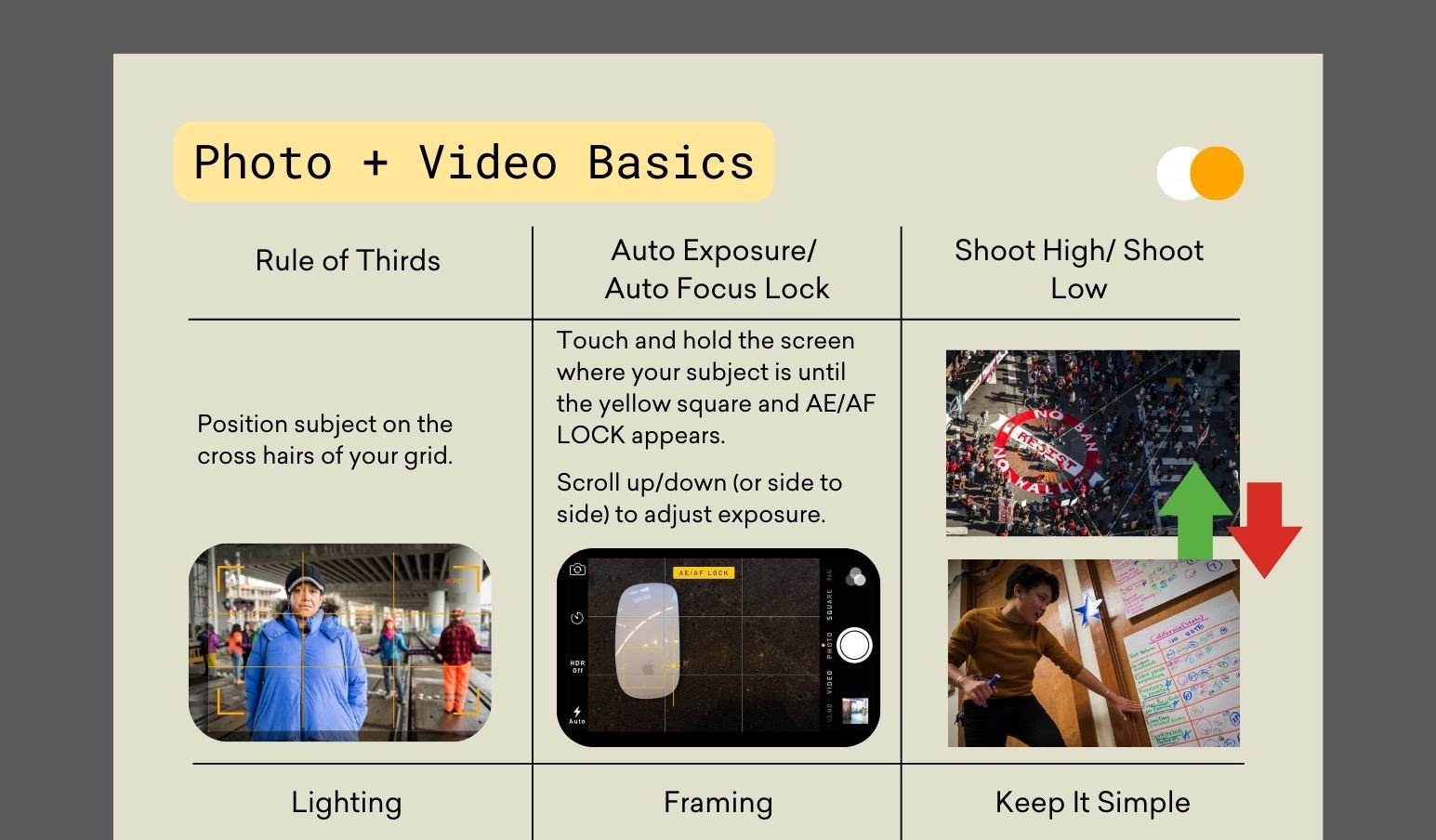Resources
- Frontify Login Link
- Frontify Support Form
- Naming & Tagging Best Practices
- Photo and Video Tip Sheet
- Search the Frontify Database

Use this link to log in to Frontify on desktop or smartphone:
https://media.cta.org/

Please fill out this form for Frontify admin support. Someone will contact you within one business day.
Add the following information to your photos when uploading to Frontify on Desktop or Smarphone:
File Name
- Date (YYYY-MM-DD)
- Event Name AND/ OR
- Chapter or School (if applicable) AND/OR
- Person of People in photo
- Creator: Your name or whoever created the image
Tags
- Chapter Name
- Event Name
- School name (if applicable)
- Type of educator (ESP, Nurse, SpEd ),
- Name of important person/people (if applicable)
Tips for improving your photos and videos while out in the field.
How to Search the Database
Process for Communications Staff
This process is for events where staff will collect photos and/or videos they'd like to add to our Frontify database.
The Frontify admin team consists of Chris Robledo, Amy Feldman, and Amy Peruzzaro. We will work collaboratively to support you with your photo and video collection on the day of your event.
Please fill out this form for Frontify admin support.
Someone will contact you within one business day to schedule a 15-minute Zoom call. During the call, we’ll partner with you on what you need to make your event a success.
The Frontify admin team will log in to the Frontify database on desktop, go to the proper folder category folder, and create a new sub-folder for your event.
The folder categories are:
- Legislative Actions
- Rallies and Strikes
- CTA Photoshoots
- Conferences
- California Educator Magazine
- Canvassing
Please note: You cannot create new folders from the Frontify app. You must use your desktop to do so.
- https://media.cta.org/
- Create your library folder
- Name the folder by Chapter name or event name. Example: Las Lomita EA Strike
- Please email Frontify admin teams to discuss the support you need for your event, including handling the desktop process for you.
- Admins will need who, what when, where details to support you.
On the day of your event, log in to the app, locate the Photo Library folder, and find your new event folder.
As you collect photos and video:
- Add a favorite star for your best photos and video
- This will add the assets to your favorite album on your smartphone.
Go to your favorite album and multiselect your favorite photos to upload via the app
During the pre-event consultation with Frontify admin staff, we’ll work with you to front load the name(s) of the person or people who we want to capture on photo and video and any other metadata details we want to include. This will help the admin team add the proper metadata to your files on the day of your event after you’ve uploaded your assets.
Update the file name (optional)
- Date (YYYY-MM-DD)
- Event Name AND/ OR
- Chapter or School (if applicable) AND/OR
- Person of People in photo
- Creator: Only fill out if someone else created the photo or video.
Add tags (optional).
- Chapter Name
- Event Name
- School name (if applicable)
- Type of educator (ESP, Nurse, SpEd ),
- Name of important person/people (if applicable)
Upload all your photos and videos.
From Smartphone
You can add multiple photos from your smartphone using the Frontify app. However, you can only share individual photos one at a time using the share link icon at the bottom of the screen when you select a photo from the app.
You will need to work with the Frontify admin team to share multiple photos using a colleciton. Collections can only be created on Desktop.
What’s a collection?
It is a “pseudo” folder that is created in your event folder. The collection link can be shared with anyone outside the organization.
Frontify Admin Team Process
Backend Process for Frontify Team (Chris, Amy P and Amy F)
- Team member will curate the photos to find the best ones and remove duplicates
- We’ll create a collection for sharing with the media or others outside of CTA.
- We’ll share the link with comms staff when curation is complete.
Process for Frontify Team
Collections are for front end users and internal staff to use on deadline.
Libraries are for backend users for organizing our assets.
Process:
For Submission form assets
- Review asset submissions
- Curate
- Rename file: Date, event name, localsname
Tag Assets:
- Chapter Name, Event Name, Type of educator, any identifying info that can be added as a category so we can create filters in our library view. This will help staff locate photos in search
- Tagging of members, officers, or other identifiable persons: Determined by whoever is submitting the assets (via a form), by event (recognizable rank and file, portrait of rank-and-file member)? Or
Create subfolders (outside of inbox folder) and move assets to the subfolders. (subfolders can be organized by region for rallies or by Chapter).
Create collections to share the best photos with internal staff and external shareholders.
****Chris will delete unusable photos weekly.
Process snapshot
- Create permanent folder in library
- Tagg assets in submissions folder
- Move them to the permanent folders
File naming convention: Date, event name, localsname
FAQs
You've got questions. We've got answers.
During the pre-event consultation with Frontify admin staff, we’ll work with you to front load the names of the person or people who we want to capture on photo and video. This will help the admin team add the proper metadata to your files when you upload them.
Please feel empowered to add the metada yourself following the Step 5 process. This will help the admin team quickly organize your photos in the database for sharing.
The Frontify mobile app is primarily designed for accessing and managing assets, not for backend library management tasks like creating folders or collections.
Check out the Frontify mobile view link for more information about what’s supported in mobile view.
Tips for Success
Consent
Get consent from photo subjects: These are for photos highlighting particular members or people in the photo (like close ups of them doing something, being interviewed, doing an action like shouting while holding protest sign). Introduce yourself, show them the photo, ask their permission to use the photo for multiple purposes (website, social media, Educator magazine) and document their name, title. Add this info to Frontify when uploading.
Student and kids
Videos and photos of students are ok if it’s in a public space. If you get closeup photos and videos, like interviews, you have to get their parents’ permission and let them know how you’re going to use the photos and or footage. Collect name, title.
It is a “pseudo” folder that is created in your event folder. The collection link can be shared with anyone outside the organization.