Our cta.org calendar houses events, trainings, conferences, and more organized by our union. We also have expanded functionality that also allows you to add everything to your personal calendar in three ways. We have some general guidelines below; however, there are many variables with personal calendars. If the instructions below do not work for you, please feel free to contact us via our Help Center.
“Add to Calendar”
How you can add CTA calendars and events to your personal calendar with Subscribe, Copy Link, & Export
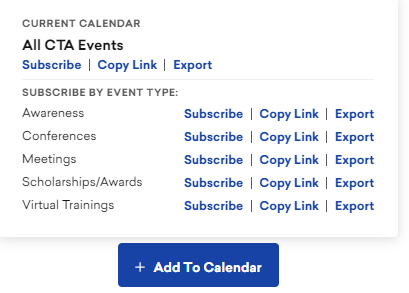
“Add to Calendar” appears on the month and list view of the cta.org/calendar.
Subscribe will automatically update your default personal calendar in real time. For example, if a workshop is postponed or moved to a different time, you will be able to see that in your own calendar. If new events are added, those will also appear. These details are synced automatically (settings on your device permitting). Please note that syncing times could vary by user depending on the calendar you use.
Export gives you full control of calendars and events once they are added to your personal calendar. Exported events will not be updated by CTA. You can choose to export the full calendar or specific events and edit them on your personal calendar. For example, you would export if you want to be able to add notes about a specific conference session you’re interested in, or any other details that would be helpful for you.
Copy Link if you’d like to subscribe to a CTA calendar on a different calendar application than your default personal calendar. For example, if you would like to see CTA Calendars on your Google and/or Apple calendar in addition to your Outlook calendar.
How to use Subscribe
- While on your desktop, hover over “Add to Calendar”
- Select “Subscribe” on the content you’d like to add to your calendar. You can choose to subscribe to our full calendar OR choose certain event types to subscribe to (ie Conferences, Meetings, etc).
- Your browser may prompt you to authorize the site to allow it to open up your default calendar application. Continue through the prompt until your calendar opens. You should see the calendar added.
- On cta.org/calendar, scroll down. The “Add to” options appear beneath the month and list views of events.
- Select “Subscribe” on the content you’d like to add to your calendar. You can choose to subscribe to our full calendar OR choose certain event types to subscribe to (ie Conferences, Meetings, etc).
- Follow the prompts on your device to add the calendar. Your device will choose which calendar app to open based on your device settings. If you would like to add the information to another calendar, you can use the “Copy Link” functionality.
- For users with Android devices, we recommend using the “Copy Link” functionality if “Subscribe” is not working on your device.
How to use Export
- While on your desktop, hover over “Add to Calendar”
- Select “Export” on the content you’d like to add to your calendar. You can choose to export our full calendar OR choose certain event types to export (ie Conferences, Meetings, etc)
- To export one event only, simply click on that event and export from the detailed event page.
- On cta.org/calendar, scroll down. The “Add to” options appear beneath the month and list views of events.
- Select “Export” on the content you’d like to add to your calendar. You can choose to export our full calendar OR choose certain event types to export (ie Conferences, Meetings, etc)
- To export one event only, simply click on that event and export from the detailed event page.
How to use Copy Link
How to add your selection to a Google calendar using “Copy Link”
- Click “Copy Link” to copy the URL for your selection
- Open Google Calendar in your browser
- Select “Add Other Calendars From URL” and then add the copied URL on that screen.
Tip: be cautious when adding the full CTA calendar with this method. It’s easy to add every CTA event to your own personal calendar.
Frequently Asked Questions
You can choose to do either or both! You may want to export certain events or calendars to allow yourself the ability to modify or add details to them. You can also then subscribe to the same or different calendars in order to stay updated on any potential changes CTA makes to those events.
It’s really about figuring out your needs then selecting the tool that works best for you.
Copy Link allows you to add cta.org/calendars to additional personal calendars beyond your default calendar. You can click “Copy Link” and the link to that calendar is now saved on your device.
Adding to a Google Calendar?
- Go to your Google Calendar page
- Find your “Other Calendars” on your landing page and click the addition button (see screenshot)
- From the options, choose “From URL”
- On the new page, paste your copied link and click “Add Calendar”
- The added calendar will now appear in your list of “Other Calendars” and you can click it to make it appear on your calendar view.
Have more questions and not finding an answer on this page? Please feel free to contact us via our Help Center: cta.org/helpcenter.
Your personal calendar may have notifications turned on for anytime there is a change to an event on cta.org. We routinely add events to our calendar and then sometimes make edits to those events over time. This can trigger notifications depending on your personal calendar settings. If you would like to stop receiving notifications, you can change your notifications in your calendar settings (for example: in Google Calendar, you would hover over the three dots next to the CTA Calendar and click settings. From that screen you can scroll to the notifications area and update there. Video tutorial here).
Tutorials
How to: Subscribe to events and calendars from cta.org/calendar using Subscribe and Copy Link functionalities
How to: Export events and calendars from cta.org/calendar
How to: Search cta.org/calendar to find events
